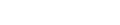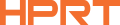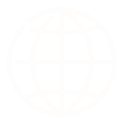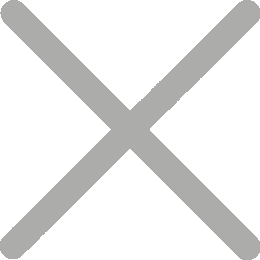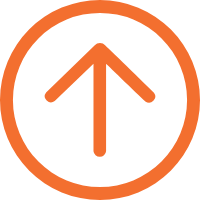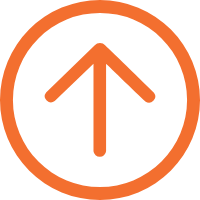Cách đơn giản hóa nhập dữ liệu bằng máy quét mã vạch trong Excel
Máy quét mã vạch là một công cụ quan trọng để xác định và đọc mã vạch và thường được tích hợp với các hệ thống mã vạch khác nhau trong các lĩnh vực hậu cần, bán lẻ, chăm sóc sức khỏe, v.v. Chức năng của nó được mở rộng đáng kể khi được sử dụng với Excel. Vậy ứng dụng của máy quét mã vạch trong Excel là gì và quan trọng hơn, làm thế nào để sử dụng máy quét mã vạch để nhập dữ liệu hiệu quả trong Excel?

Ứng dụng máy quét mã vạch trong Excel
1. Quản lý hàng tồn kho doanh nghiệp nhỏ
Đối mặt với những hạn chế về ngân sách hoặc tìm kiếm sự đơn giản, các doanh nghiệp nhỏ, cửa hàng bán lẻ hoặc công ty khởi nghiệp có thể chọn hệ thống quản lý hàng tồn kho Excel. Bằng cách sử dụng máy quét mã vạch với Excel, họ có thể nhanh chóng nhập ID sản phẩm và mã vạch vào bảng Excel để theo dõi hàng tồn kho cơ bản, kiểm kê, sắp xếp lại và phân tích dữ liệu bán hàng, làm cho nó trở thành một máy quét mã vạch hiệu quả công cụ kiểm kê Excel.
2. Theo dõi thời gian tham dự hoạt động
Đối với các sự kiện hoặc hội thảo nhỏ, các nhà tổ chức có thể sử dụng máy quét mã vạch cầm tay để quét mã QR trên vé hoặc thẻ ID vào bảng tính Excel. Phương pháp này có thể nhanh chóng nắm bắt tên người dự, thời gian nhập cảnh, v.v., làm cho bảng Excel trở thành một công cụ hiệu quả để theo dõi người dự và phân tích sau sự kiện.
3. Theo dõi tài sản văn phòng
Bộ phận hoặc tổ chức lớn hơn trong văn phòng có thể sử dụng Excel để giám sát thiết bị văn phòng hoặc tài sản CNTT. Với máy quét Bluetooth và điện thoại thông minh, thật dễ dàng để quét mã vạch trên nhãn tài sản vào Excel. Cách này tạo điều kiện theo dõi trạng thái tài sản theo thời gian thực, lập kế hoạch bảo trì và kiểm toán chi tiết.
4. Thu thập dữ liệu nghiên cứu
Trong môi trường nghiên cứu, máy quét mã vạch và Excel làm việc cùng nhau để đơn giản hóa việc nhập dữ liệu, giúp phân tích, theo dõi tiến trình thử nghiệm và bảo trì hồ sơ.
Làm thế nào để quét dữ liệu trong Excel?
Làm thế nào để quét mã vạch vào Excel một cách hiệu quả sau khi đã nắm vững một loạt các ứng dụng tích hợp máy quét mã vạch với Excel
1. Chọn máy quét mã vạch phù hợp
Chọn máy quét mã vạch tương thích với Excel phù hợp với nhu cầu của bạn.

Đối với kết nối máy tính, một máy quét giao diện USB như máy quét mã vạch cầm tay N130 là lý tưởng. Máy quét mã vạch Excel này hỗ trợ cả mã vạch 1D và 2D, cung cấp độ chính xác quét cao và phản ứng nhanh ngay cả đối với mã vạch bị hỏng hoặc không rõ ràng.

N130 là plug and play với khả năng tương thích mạnh mẽ giữa các hệ điều hành khác nhau. Ngoài ra, nó đi kèm với một cơ sở để dễ dàng đặt khi không sử dụng.

Đối với sử dụng di động hoặc kết nối với điện thoại thông minh hoặc iPad, máy quét mã vạch không dây N130BT là một lựa chọn tuyệt vời. Máy quét mã vạch 2D này có pin dung lượng lớn và thời gian chờ kéo dài. Nó hỗ trợ truyền dẫn từ xa lên đến 10 mét, tăng cường tính linh hoạt. Liên hệ với chúng tôi để biết thêm máy quét mã vạch hoạt động với Excel.
2. Chuẩn bị bảng Excel
Tạo một trang tính mới hoặc mở một trang tính hiện có trong Excel. Sau đó, chỉ định một hoặc nhiều cột được thiết kế đặc biệt để nhập dữ liệu được quét mã vạch vào Excel để đảm bảo hồ sơ được tổ chức.
Cột để thêm thông tin bổ sung, chẳng hạn như thời gian quét, tên sản phẩm, số lượng, v.v. Sử dụng công thức Excel như Vlookup để tự động điền dữ liệu hoặc tính toán.
3. Thiết lập máy quét mã vạch
Lấy máy quét mã vạch USB làm ví dụ: sử dụng cáp dữ liệu để kết nối nó với máy tính. Khi bạn bắt đầu quét mã vạch, bạn có thể nhận thấy rằng tất cả dữ liệu được quét ban đầu được tích lũy trong một ô Excel mà không tự động chuyển sang hàng tiếp theo.
Trong trường hợp này, bạn cần điều chỉnh cài đặt của máy quét mã vạch Excel. Vì các mô hình máy quét khác nhau có thể được cấu hình theo cách khác nhau, hãy tham khảo hướng dẫn sử dụng của máy quét mã vạch cụ thể để được hướng dẫn chi tiết.
Khi máy quét mã vạch Excel được cấu hình chính xác và con trỏ tự động di chuyển đến ô tiếp theo sau mỗi lần quét, bạn có thể bắt đầu quá trình nhập dữ liệu Excel chính thức.
4. Quét mã vạch vào Excel
Bắt đầu quét mã vạch và lặp lại quy trình cho mỗi mục mong muốn.
5. Định dạng dữ liệu
Sau khi quét, cải thiện khả năng đọc và tính thẩm mỹ của dữ liệu bằng cách điều chỉnh phông chữ, thêm viền hoặc áp dụng định dạng có điều kiện.
Sử dụng máy quét mã vạch trong Excel giúp cải thiện đáng kể hiệu quả nhập dữ liệu, tiết kiệm thời gian và chi phí cho doanh nghiệp. Bằng cách làm theo các bước này, bạn có thể tích hợp quét mã vạch với Excel mà không gặp khó khăn, tăng hiệu quả quản lý hàng tồn kho, theo dõi tài sản và quản lý đăng nhập cuộc họp và sự kiện.